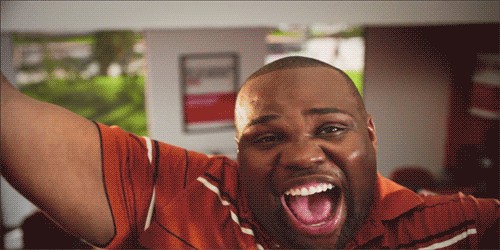สร้างบล็อก
เมื่อต้องการเริ่มเขียนบล็อกด้วยบล็อกเกอร์ ให้ไปที่หน้าแรกบล็อกเกอร์ใส่ชื่อผู้ใช้และรหัสผ่านของคุณ จากนั้นคลิกลงชื่อเข้าใช้ ป้อนชื่อที่แสดง และยอมรับข้อกำหนดในการให้บริการของบล็อกเกอร์ จากนั้นคลิกที่ลิงก์ สร้างบล็อก จากนั้นเลือกที่อยู่ (URL) และชื่อบล็อก จากนั้นเลือกเทมเพลตบล็อกที่คุณชอบ (นี่คือลักษณะหน้าตาของบล็อกเมื่อคุณเผยแพร่) จากนั้นก็เริ่มใช้ความคิดสร้างสรรค์ เพิ่มข้อมูลในโปรไฟล์ส่วนบุคคลของคุณ และปรับแต่งลักษณะของบล็อก ถ้าคุณต้องการ เริ่มต้นเขียนบล็อกวันนี้แดชบอร์ด
หน้าแดชบอร์ดคือจุดเริ่มต้นของคุณเช่นเคย หน้านี้จะแสดงรายชื่อบล็อกของคุณทั้งหมด และคุณสามารถคลิกที่ไอคอนถัดจากชื่อบล็อกเพื่อดำเนินการต่างๆ กับแต่ละบล็อก เช่น
- เขียนโพสต์ใหม่: คลิกที่ไอคอนดินสอสีส้มบนแดชบอร์ดเพื่อเข้าถึงเครื่องมือการแก้ไขโพสต์
- ดูโพสต์ของคุณ: ไอคอนรายการโพสต์สีเทาจะนำคุณไปยังรายการโพสต์ที่เผยแพร่แล้วและโพสต์ในข้อความร่างของบล็อกนั้นๆ
- ติดตามบล็อกโปรดของคุณ: ด้านล่างรายการบล็อกของคุณ คุณจะเห็นรายการบล็อกที่คุณติดตาม พร้อมข้อความตัวอย่างจากโพสต์ล่าสุดของบล็อกเหล่านั้น
- อื่นๆ: ดูเมนูเลื่อนลงข้างไอคอนรายการโพสต์สำหรับลิงก์ด่วนไปยัง:
- ภาพรวม
- โพสต์
- หน้าเว็บ
- ความคิดเห็น
- สถิติ
- รายได้
- การออกแบบ
- เทมเพลต
- การตั้งค่า
ภาพรวม

บนแท็บ ภาพรวม คุณจะเห็นกิจกรรมต่างๆ ของบล็อก ข่าวสาร และเคล็ดลับจากทีมบล็อกเกอร์ และบล็อกล่าสุดของกระดาษโน้ต
เขียนโพสต์ของคุณ
เมื่อคุณลงชื่อเข้าใช้บล็อกเกอร์แล้ว คุณจะเห็นแดชบอร์ดพร้อมด้วยรายชื่อบล็อก ต่อไปนี้คือสิ่งที่คุณต้องทำ- คลิกที่ไอคอนรูปดินสอสีส้มเพื่อเขียนโพสต์ใหม่ และป้อนอะไรก็ได้ที่ต้องการแบ่งปันกับคนทั้งโลก
- ถัดไป คุณจะเห็นหน้าเว็บของเครื่องมือแก้ไขโพสต์ เริ่มต้นด้วยการตั้งชื่อโพสต์ (ไม่จำเป็น) จากนั้นป้อนเนื้อหาโพสต์

- เมื่อดำเนินการเสร็จแล้ว ให้คลิกปุ่ม ดูตัวอย่าง ที่ด้านบนเพื่อตรวจสอบให้มั่นใจว่าพร้อมที่จะดำเนินการ จากนั้นคลิกที่ปุ่ม เผยแพร่ เพื่อเผยแพร่โพสต์
เพิ่มรูปภาพ
คุณสามารถเพิ่มภาพจากคอมพิวเตอร์หรือจากเว็บไปยังบล็อกของคุณ คลิกที่ไอคอนภาพในแถบเครื่องมือของเครื่องมือแก้ไขบทความ หน้าต่างใหม่จะปรากฏขึ้น เพื่อให้คุณเรียกดูไฟล์ภาพจากคอมพิวเตอร์ หรือป้อน URL ของภาพบนเว็บเมื่อคุณเลือกภาพได้แล้ว คุณจะสามารถเลือกการออกแบบเพื่อกำหนดว่าภาพของคุณจะปรากฏในบทความอย่างไร:
- ตัวเลือก "ซ้าย" "กึ่งกลาง" และ "ขวา" ช่วยให้คุณปรับแต่งวิธีที่ข้อความบล็อกจะล้อมรอบภาพของคุณ
- ตัวเลือก "ขนาดภาพ" จะกำหนดขนาดของภาพที่จะปรากฏในบทความของคุณ
นอกจากนี้คุณยังสามารถเผยแพร่ภาพในบล็อกของคุณ โดยใช้อุปกรณ์มือถือ ซอฟต์แวร์ภาพที่ให้บริการฟรีของ Google Picasa หรือบริการของบุคคลที่สามเช่น flickr
เพิ่มวิดีโอ
เมื่อต้องการเพิ่มวิดีโอลงในโพสต์ของบล็อก ให้คลิกไอคอนรูปแผ่นฟิล์มในแถบเครื่องมือตัวแก้ไขโพสต์ที่ด้านบนของบริเวณที่คุณใช้เขียนข้อความบล็อก จะมีหน้าต่างปรากฏเพื่อให้คุณ "เพิ่มวิดีโอในบทความบล็อกของคุณ"คลิก เรียกดู เพื่อเลือกไฟล์วิดีโอจากคอมพิวเตอร์ของคุณที่คุณต้องการอัปโหลด โปรดทราบว่า Blogger ยอมรับไฟล์ AVI, MPEG, QuickTime, Real และ Windows Media และวิดีโอของคุณต้องมีขนาดน้อยกว่า 100 เมกะไบต์
ก่อนที่จะอัปโหลดวิดีโอ เพิ่มชื่อในช่อง "ชื่อวิดีโอ" และยอมรับข้อกำหนดในการให้บริการ (คุณต้องดำเนินการนี้เฉพาะครั้งแรกที่อัปโหลดวิดีโอกับ Blogger) จากนั้นคลิก อัปโหลดวิดีโอ
ขณะที่วิดีโอของคุณถูกอัปโหลด คุณจะพบตัวจองพื้นที่ในเครื่องมือแก้ไขบทความ เพื่อแสดงว่าวิดีโอของคุณจะปรากฏที่ไหน นอกจากนี้คุณจะพบข้อความสถานะใต้เครื่องมือแก้ไขบทความ เพื่อแจ้งให้คุณทราบว่าการอัปโหลดกำลังดำเนินการ ขั้นตอนนี้จะใช้เวลาประมาณห้านาที ทั้งนี้ขึ้นอยู่กับขนาดวิดีโอของคุณ เมื่อดำเนินการเสร็จ วิดีโอของคุณจะปรากฏในตัวแก้ไขโพสต์
กำหนดค่า
เทมเพลตเป็นสิ่งที่คุณจะใช้ปรับแต่งบล็อกได้อย่างสนุกสนาน เมื่อสร้างบล็อกใหม่ คุณจะต้องเลือกเทมเพลตเริ่มต้น ซึ่งเป็นการออกแบบพื้นฐานสำหรับบล็อกของคุณ คุณสามารถเลือกจากเทมเพลตจำนวนมากที่เตรียมไว้ให้สำหรับบล็อกของคุณ เพียงเลือกเทมเพลตที่เหมาะกับความต้องการของคุณมากที่สุด เมื่ออยู่บนแท็บ เทมเพลต คุณสามารถเลือกคลิกที่ปุ่ม กำหนดค่า สีส้มเพื่อเริ่มเครื่องมือออกแบบเทมเพลต WYSIWYG (“สิ่งที่เห็นคือสิ่งที่จะได้”) หรือเลือกเทมเพลตเริ่มต้นอันใดอันหนึ่งของเรา หากต้องการแก้ไข HTML ของบล็อก ให้คลิกที่ปุ่ม แก้ไข HTML สีเทา
เมื่ออยู่บนแท็บ เทมเพลต คุณสามารถเลือกคลิกที่ปุ่ม กำหนดค่า สีส้มเพื่อเริ่มเครื่องมือออกแบบเทมเพลต WYSIWYG (“สิ่งที่เห็นคือสิ่งที่จะได้”) หรือเลือกเทมเพลตเริ่มต้นอันใดอันหนึ่งของเรา หากต้องการแก้ไข HTML ของบล็อก ให้คลิกที่ปุ่ม แก้ไข HTML สีเทานอกจากนี้ คุณสามารถปรับแต่งการออกแบบบล็อก โดยใช้อินเทอร์เฟซแบบลากและวางที่ใช้งานง่าย นอกจากนี้คุณยังสามารถเพิ่มวิดเจ็ตดีๆ เช่นการแสดงภาพสไลด์ หรือโพลจากผู้ใช้ หรือแม้แต่ โฆษณา AdSense ก็ได้ ถ้าคุณต้องการควบคุมการออกแบบบล็อกโดยละเอียดยิ่งขึ้นอีก คุณสามารถใช้คุณลักษณะแก้ไข HTML ได้ ในการแก้ไขการออกแบบบล็อก ให้ทำตามขั้นตอนต่อไปนี้
- คลิก การออกแบบ จากเมนูแบบเลื่อนลงบนแดชบอร์ดด้านล่างบล็อกที่คุณต้องการกำหนดค่า
- จากนั้นคลิก แก้ไข เพื่อแก้ไขแกดเจ็ตที่มีอยู่ หรือ เพิ่มแกดเจ็ต เพื่อเพิ่มใหม่
- ถ้าต้องการเพิ่มแกดเจ็ตใหม่หลังจากที่คุณคลิก เพิ่มแกดเจ็ต ให้คลิกที่เครื่องหมายบวกถัดจากแกดเจ็ตที่คุณต้องการ คุณสามารถเลือกวิดเจ็ตตามหมวดหมู่ หรือค้นหาวิดเจ็ตที่ต้องการในมุมด้านขวาบนของหน้าต่างแบบป๊อปอัป
- เมื่อคุณได้เพิ่มข้อมูลที่จำเป็นไปยังแกดเจ็ตที่เลือกไว้เรียบร้อยแล้ว ให้คลิกปุ่ม บันทึกการจัดวาง สีส้ม การออกแบบที่เปลี่ยนแปลงไว้จะปรากฏขึ้นในทันที
#permissionsข้อมูลส่วนบุคคลและการอนุญาต
ตามค่าเริ่มต้น บล็อกของคุณทุกส่วนจะเป็นแบบสาธารณะ และบุคคลทั่วไปในอินเทอร์เน็ตสามารถอ่านได้ แต่ถ้าคุณต้องการความเป็นส่วนตัว คุณสามารถทำได้เช่นกัน คุณสามารถเปลี่ยนการตั้งค่าเหล่านี้ในแท็บ การตั้งค่า | ขั้นต้น

- ในส่วน "ผู้อ่านบล็อก" คุณอาจพบว่ามีการเลือก "ใครก็ได้" ไว้เป็นค่าเริ่มต้น เมื่อเปลี่ยนตัวเลือกนี้เป็น "เฉพาะผู้อ่านเหล่านี้" คุณจะพบปุ่ม เพิ่มผู้อ่าน
- คลิกที่ปุ่ม เพิ่มผู้อ่าน จากนั้นป้อนที่อยู่อีเมลของบุคคลที่คุณต้องการให้สิทธิ์ในบล็อกของคุณ ถ้าต้องการเพิ่มหลายคน ให้คั่นที่อยู่ด้วยเครื่องหมายจุลภาค
- สำหรับแต่ละที่อยู่ที่ป้อน บัญชีผู้ใช้ Google ที่เชื่อมโยงกับที่อยู่นั้นจะได้รับสิทธิ์ในการดูบล็อกของคุณ ถ้าที่อยู่ไม่ได้เชื่อมโยงกับบัญชี บุคคลนั้นจะได้รับอีเมลคำเชิญพร้อมด้วยลิงก์เพื่อให้สามารถดำเนินการหนึ่งในสามอย่างต่อไปนี้:
- ลงชื่อเข้าใช้บัญชีที่มีอยู่
- สร้างบัญชีใหม่
- ดูบล็อกในฐานะผู้เข้าชม (ไม่ต้องมีบัญชี)
Credit: https://support.google.com/blogger/answer/1623800?hl=th